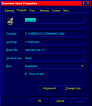 <
Click the image to make it bigger !
<
Click the image to make it bigger !Hamview Weak Signal Software
We are proud to announce the availability of HAMVIEW 2.10 / 2.20 / 2.21, (written by I2PHD) a program to dig out signals buried in noise, functionally similar to the excellent FFTDSP of AF9Y, but with the added bonus of real time audio filtering of the incoming signals. Just point and click with the mouse, and the selected signal will stand out from the QRM and noise.
Download hamview.zip v2.1 (~110k)
Download ham220.zip v2.2 (~118k)
Download ham221.zip v2.21 (~118k)
Spectran (the Windows BETA version of Hamview) is now available at: http://members.xoom.com/spectran/
Screen Dump utilites that work with Hamview
If you want to capture the Hamview screen to a file you will need a DOS screen capture utility. So far GRAFX430 seems to work just fine on all of the machines that I have tested it on.
Grafx430 (~43k)
Copy DGFX.EXE from the above archive to the Hamview directory.
Create a batch file called HV.BAT in the hamview directory.
The HV.BAT batch file should look like this:
dgfx
hamview -v1
exit
Note: The -V1 switch puts Hamview in the 800 x 600 screen resolution mode. For other modes see the README.TXT file.
Create a shortcut to HV.BAT. Right click on this shortcut and under Program check the Close on Exit box. When this box is checked you will go back to Windows when you exit Hamview.
You're shortcut should look like this when you right click on it and select Program: (This assumes you have put Hamview in the C:\Hamview directory!
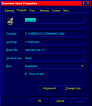 <
Click the image to make it bigger !
<
Click the image to make it bigger !
To capture the Hamview screen to a file, hold down the CONTROL and ALTERNATE keys and push the spacebar. Follow the prompts for file format and filename.
After you save the screen capture you may need to push the CONTROL key again to restore Hamview.
PCXDump (~146k) Another DOS screen capture program. This one did NOT work as well as GRAFX430 on my CTX laptop.
What's new in
V2.2 ?
- Audio delay reduced to about one tenth of a second between
input and output
- Separate processing paths for audio and spectral display.
Denoiser now affects audio only
- Input Gain is now adjustable from 0 to 31 in the INI file
- Input Source is selectable between Line and Mike inputs in the
INI file
- The EME period, 2 minutes in the previous version, is now
adjustable in the INI file
- The Denoiser effectiveness has been improved for CW
- Still more bugs have been chased down and exterminated (but
some do probably remain remain)
Note to v2.2 Hamview users :
If you experience clicks every half second or so, please launch Hamview by typing :
go (followed by parameters, if needed)
This will invoke the batch file
go.bat that is part of the Hamview distribution
zip file.
I had the intention to remark this in the readme, but simply
forgot to do it.
Please report any case of clicks even when doing the above. Thanks.
73,
Alberto I2PHD
Running it under Windows
Unzip the hamview.zip file to a directory and click on HAMVIEW.EXE. If you don't know what to do with a .ZIP file you need a copy of Winzip! Check here: www.winzip.com
Hamview can be run from a DOS window under WinDOZE 95 or 98. However, when I did this I was confused as all of the controls mentioned in the README.TXT file (ESTIMATOR, SMOOTH, SCALE, DENOISER, BANDPASS, FILTER, TRACK, MARKER, & GAIN) were NOT visible on the screen.
The problem was my screen was in the 800 x 600 mode and the program was in the 1024 x 768 mode. The solution was to make a shortcut to HAMVIEW.EXE. After you create the shortcut right click on it and select properties. Click on Program and on the the cmd line add the -v1 switch after HAMVIEW.EXE.
C:\HAMVIEW\HAMVIEW.EXE -v1
The -v1 will bring the program up in the 800 x 600 mode. For other modes see the README.TXT file. If you are using 640 x 480 you would enter -v0.
Running it under DOS
After getting the program running under Windows 98 everything worked just fine on the screen but the audio output had a chirp in it approx. once per second. It sounded like something was stealing CPU time from the program. I'm not sure if this is because of something else running on my machine or what, but I was not able to eliminate it, so I proceeded to bring the program up under DOS.
-----
NOTE: After this was written I found a work
around for this problem and I am now able to run the program
without going to DOS. If you want to try this fix click here: winfix
For those of you
that have tried this fix and still can't get the program to work
correctly or would prefer to run the program from DOS see below.
-----
Of course the first attempt resulted in failure. As mentioned in README.TXT you need to make sure you have set the Blaster command in config.sys in your root directory. If you do not have config.sys in the root directory create it using any text editor such as Notebook under Windows or the Edit command under dos.
But before you do this, check to see what the configuration of your sound card is under windows. You can do this by right clicking on the My Computer icon in the extreme upper left hand corner of your desktop. Select Properties, then Device Manager. Scroll down till you see something like Sound, Video and Game controllers. Double click on it (left button). You will get a list of devices. Double click on your sound card and select Resources, which is located in the top right hand corner.
Take notice of the Input/Output range. It should be something like 0220 - 0233 but there are other variations. Write the first number down (0220).
Scroll down to Interrupt Request. Record this setting as well. It will usually be 05 but could be something different on your machine.
The last items to look for are the Direct Memory Access settings. There are usually two of them. Mine are 01 and 05. Record these as well.
Now back to the CONFIG.SYS file!
If you already have a config.sys file open it with Notebook or the DOS Edit program. Take a look at it and see if you already have a SET BLASTER command. If so it is proably alright as it is. If not you must enter the following line:
SET BLASTER=A220 I5 D1 H5
where: A220 is
the I/O port address (usually A220 or A240)
I5 is the IRQ used by the sound card (usually I5 or I7)
D1 is the low DMA channel (usually D0 or D1)
H5 is the High DMA channel (can only be H5 or H6 or H7)
Although this line can usually be placed anyplace in the config.sys file, it is probably best if it is the first line in this file.
MOUSE
After very carefully entering all of the above I was now greated with a new warning message:
SORRY NO MOUSE
DETECTED
HAMVIEW WILL BE TERMINATED
PRESS A KEY
Yes I forgot Windows does all this for us. I had to search all the directories on my machine for mouse.com. No luck! However, I did find a mouse.com on my other machine and copied it over. It worked despite the fact that this machine is a laptop and has a built in touch pad!
What I did was make a batch file called HV.BAT and used this to load mouse.com and then bring up hamview in the 800 x 600 mode. It looks like this:
c:
cd \hamview
mouse
hamview -v1
The above assumes you have the hamview files in a directory on drive C called hamview and mouse.com is located in the hamview directory. If mouse.com is located someplace else you may need a complete directory path to it such as C:\Windows\Command\Mouse.com or wherever this file is located. Also remember the -v1 switch will put you in the 800 x 600 mode. If you can only run in 640 x 480 change -v1 to -v0. See README.TXT for more info.
Helpful Settings
iI have found the following settings best for seeking out extremely weak modulated laser and RF signals:
Estim. Black ON, Smooth ON, Scale LIN, DeNoiser OFF, Gain LOW. The other settings affect the audio filter ouput and can be set as needed.